Remote & Virtual Labs
Remote Lab
Remote Labs (powered by Splashtop) allow UCI affiliates to connect remotely to the computers in select on-campus instructional labs.
Connect using Splashtop for Windows
- Download Splashtop:
- Locate the install file you downloaded, which will be named “Splashtop_Business_Win_INSTALLER_v” followed by the version number (note: by default, most browsers will save files to the Downloads folder).
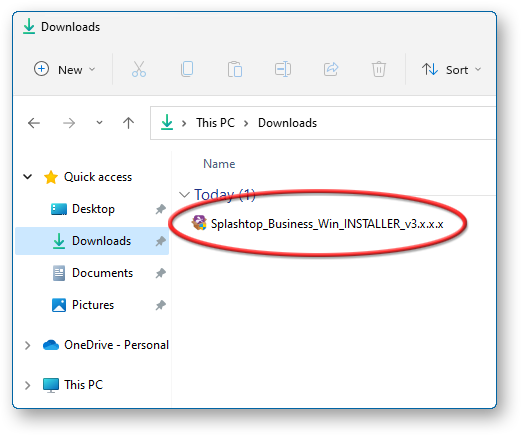
- Double click the file to start the installation.
- If you see a User Account Control prompt, click “Yes” to allow the installation to run. If the prompt requires a password, enter your Windows username and password.
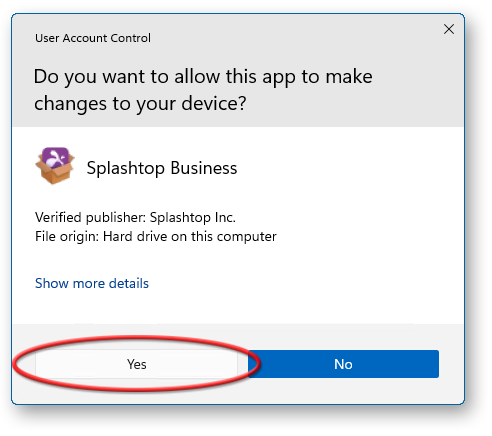
- When done, you’ll see a prompt notifying you that the installation was successful.
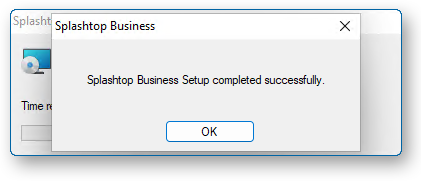
- Splashtop should open automatically after installation; otherwise, the Splashtop Business icon should appear on your desktop or in the start menu.
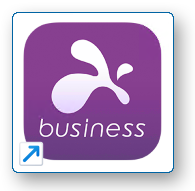
- On the Splashtop login screen, press Single Sign-On login.
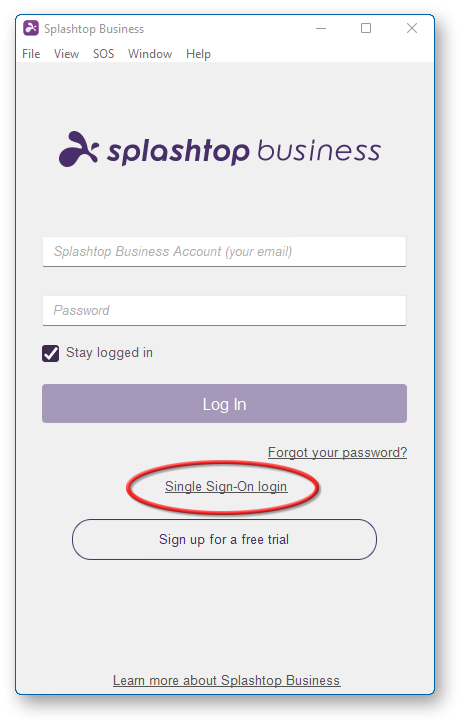
- Enter your UCI email address (ucinetid@uci.edu) and press Log In.
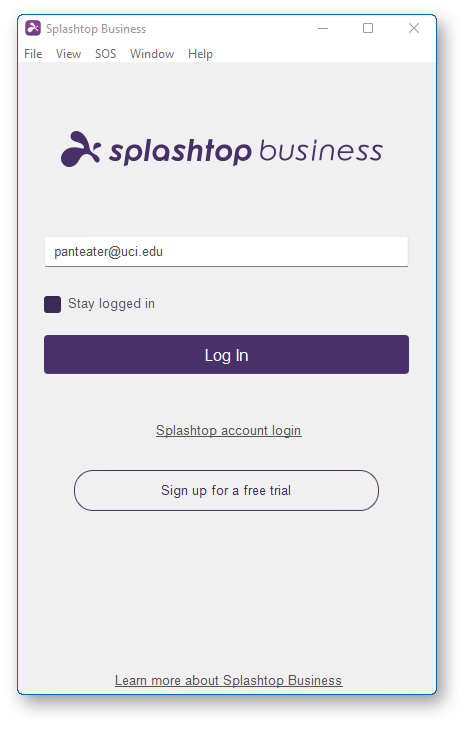
- You should see the UCI login page; login with your UCInetID and password and complete DUO 2-factor authentication.
- After logging in, you should see a list of available computers. Double click on the computer you want to access.

Connect using Splashtop for Mac
- Download Spalshtop:
- Locate the install file you downloaded, which will be named “Splashtop_Business_Mac_INSTALLER_v” followed by the version number (note: by default, most browsers will save files to the Downloads folder).
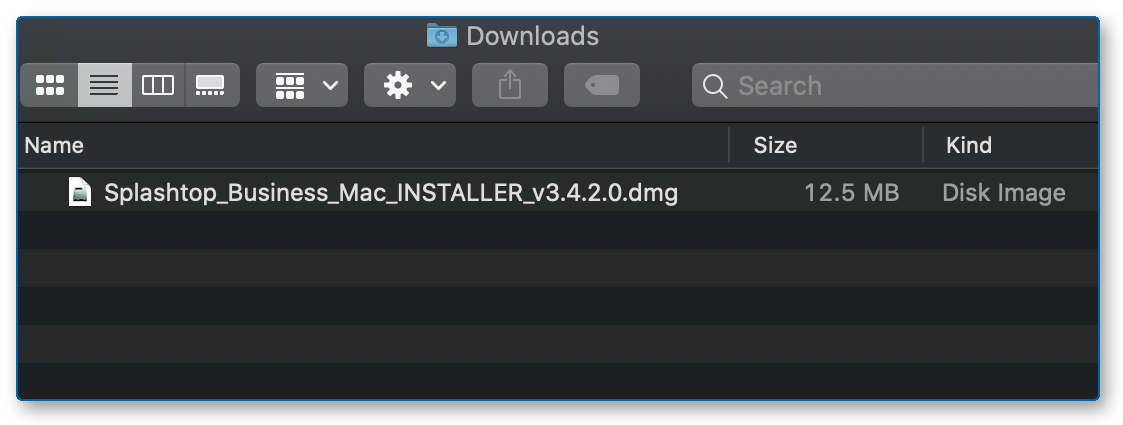
- Double click to open the downloaded file. You’ll see a new window open with the file “Splashtop Business.pkg.” Double click on that file to start the installation.
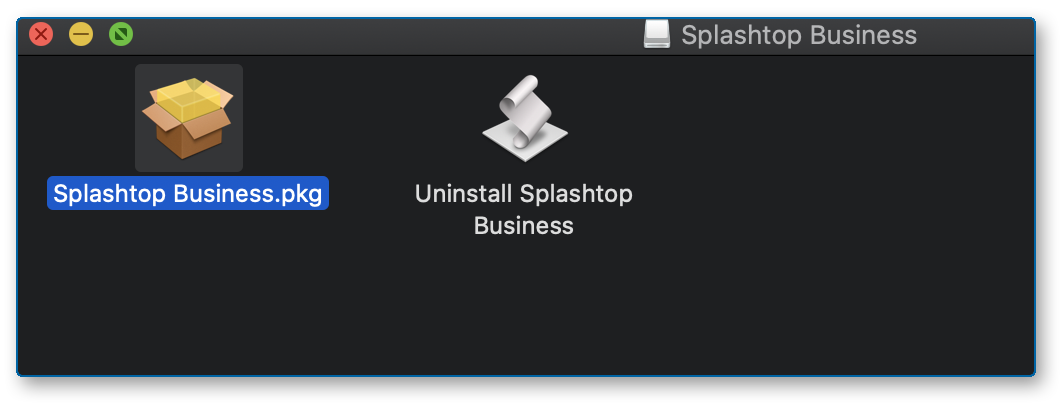
- Follow the prompts to continue the installation process.

- If a security prompt appears, enter your Mac username and password or use Touch ID.
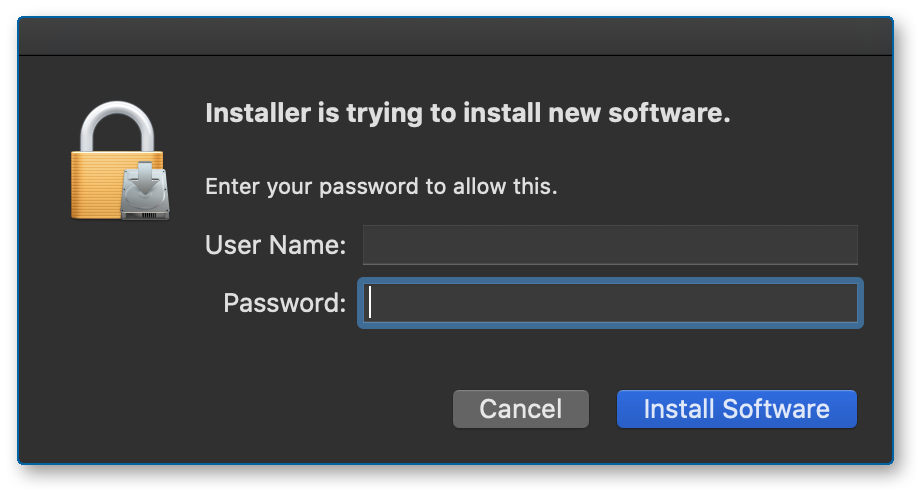
- When done, you’ll see a message notifying you that the installation was successful.
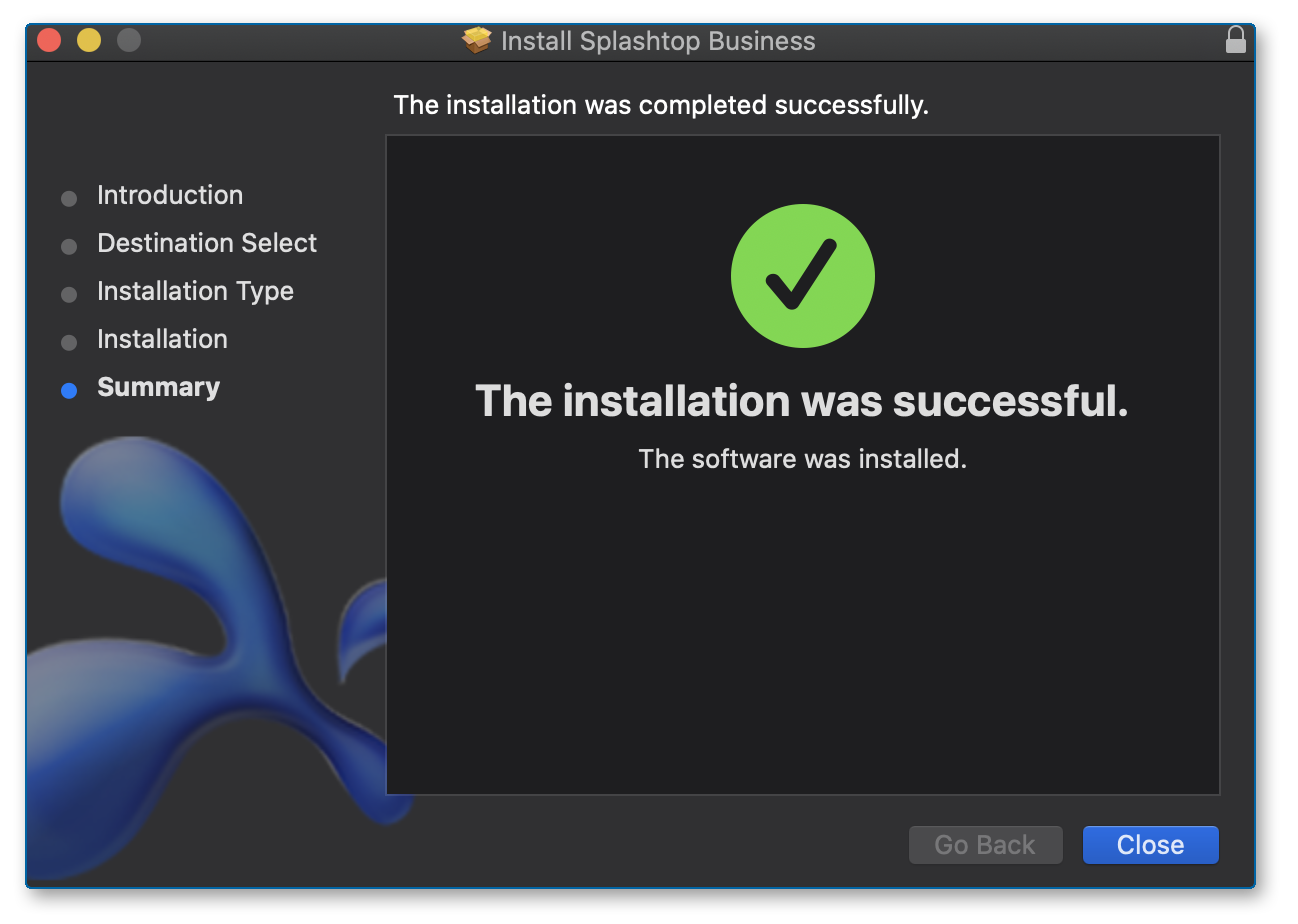
- Splashtop should open automatically after installation; otherwise, launch Splashtop Business from your Applications folder and you’ll see a prompt to allow Splashtop to access your computer. Press Confirm to allow access and complete installation.
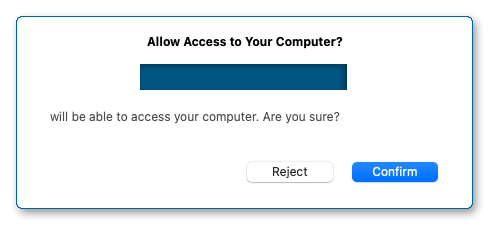
- On the Splashtop login screen, press Single Sign-On login.
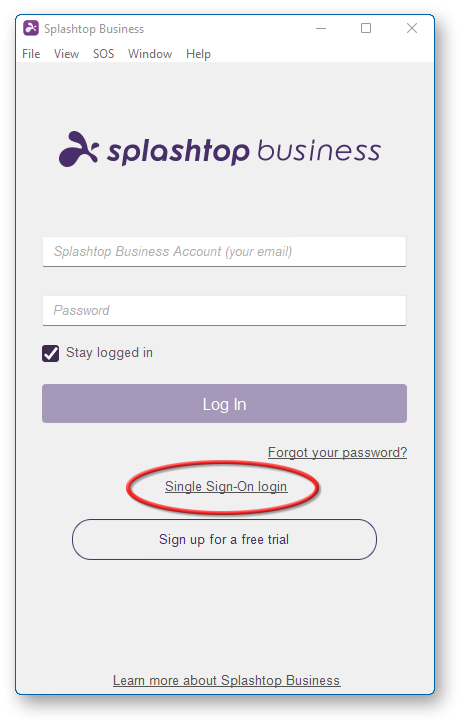
- Enter your UCI email address (ucinetid@uci.edu) and press Log In.
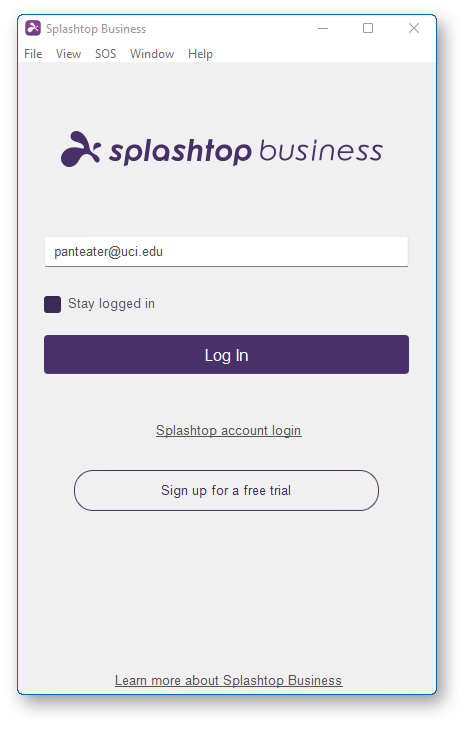
- You should see the UCI login page; login with your UCInetID and password and complete DUO 2-factor authentication.
- After logging in, you should see a list of available computers. Double click on the computer you want to access.

Virtual Lab
The Virtual Lab (powered by Apporto) allows UCI affiliates to run specialized software within an internet browser.
- Apporto runs in any HTML5-compliant web browser (e.g. current versions of Firefox, Edge, Chrome or Safari)
- Apporto opens virtualized instances of only the software you want to use. If you want to run SPSS for example, click on SPSS and the software will open in a virtual container, directly in your web browser.
- Apporto enables you to save files or data under your login credentials so you can use that data across different applications or come back to it later.
- Apporto enters standby mode every day, 10pm-6:am, during which time it remains available, but there may be a 30 second delay on startup.
Applications available through the Virtual Lab:
- Anaconda Python
- ArcGIS Pro and ArcGIS
- Eviews
- FlamMap
- Matlab
- Microsoft Office 2019
- SAS
- Stata
- SPSS
- Cran R
- R Studio
To use Apporto, visit http://uci.apporto.com
Frequently Asked Questions
Why don’t I see any computers listed when I login with Splashtop?
Access to the remote lab is only available after regular lab hours. Available computers should appear outside regular lab hours.
Does Splashtop work with any other devices?
At this time only Mac and Windows are supported by OIT.
While OIT cannot provide support for other devices/systems, Splashtop software is available for other devices and can be found here (use at your own risk): Splashtop Remote Desktop & Remote Support Software