Tools & Equipment
Printing Services
Printing is available in campus computer labs and select Library locations via Wēpa print kiosks. You can print from any device with an internet connection or pull documents from Google Drive, Office 365, or Dropbox to print directly from your cloud storage. Use your UCI/Campus ID card or purchase a guest print card to release print jobs. Credit card and paypal payment methods are available.
| Black & White | Color | |
| Single-sided | $0.12 (12 cents) per sheet | $0.50 (50 cents) per sheet |
| Double-sided | $0.20 (20 cents) per sheet | $0.75 (75 cents) per sheet |
Wēpa Kiosk Locations & Statuses
Software
Valid licenses are required for all software installations. OIT will only install software that has been properly licensed; note that many applications require special licensing for lab use. ‘Demo’ or ‘evaluation’ software is not available in campus labs or classrooms. There are no exceptions.
To provide adequate lead time for software test/installation in computer labs, instructors should notify OIT of all software needs at the time of making a lab reservation. All software installation requires a minimum lead time of two weeks and the more lead time possible, the better!
Due to high demand, software requests made just before or during the scheduled quarter may be significantly delayed. Instructors are strongly advised to raise installation requests as early as possible.
Classroom and lab computers are configured with standard sets of software. Specialized software may be available in some locations.
Standard classroom software
|
Standard PC lab software
|
Standard Mac lab software
|
Seating & Capacity
Randomized seating charts are available for many fixed-seating classrooms via the Registrar’s WebRoster
Classroom capacity varies and seating may be stationary or fixed. Specifics can be found on each classroom’s page.
Lecterns
Each classroom managed by Classroom Technologies has an instructor lectern (or equivalent) with:
- Windows computer (see below for software information)
- Laptop audio/video connections (HDMI and VGA)
- Touch-panel controller (for room lighting, audio, screens, etc.)
- Blu-ray and DVD playback
- XLR microphone input
- RCA auxiliary input
- USB microphone (mounted on lectern for recording purposes)
- Document camera
- Web camera
- Wireless microphone options
Active Learning Classrooms have touch-screen monitors installed for use with the lectern computer.
Audio / Visual Tools
All general assignment classrooms are equipped with at least one shareable microphone and quarter-long personal microphone loans are available to instructors. Instructors may also request personal microphones.
Classrooms have one or more electric and/or manual projection screens and data projectors. Most screens are in 16:9 widescreen format. Specifics can be found on each classroom’s page.
Active Learning Classrooms may also have multiple displays available. Some Active Learning classrooms have dedicated laptops and displays at each student (group) table.
Wireless Presentation
Zoom can be used as a workaround for wireless presentation: run a Zoom meeting while logged in on the lectern PC, join that meeting from a second device (e.g. laptop, iPad, other tablet) where you are not logged in* to Zoom, just participating as a guest, promote the guest attendee to co-host, and then use Zoom’s built-in screen sharing to display content from that device.
Active Learning Classrooms have an additional wireless presentation option: Mersive Solstice.
* The reason we advise staying logged out on the second device is that Zoom allows you to be logged in on one device of each type (PC, tablet, and phone) at a time. If you are signed in on both the lectern PC and a second laptop, the first device will be logged out automatically.
Locations with Mersive Solstice
Using Mersive Solstice
This content is also available as a page in Canvas Commons, which instructors can import to their UCI Canvas course spaces.
Solstice Pods and Solstice Display Software enable users to display their smart phone, tablet, or laptop without the constraint of a cable. This allows the presenter to be more interactive and engaging with his/her audience.
Note: For better performance, we recommend using the provided HDMI/VGA cable.
- Download and installed the Mersive Solstice Client on your device – Download the Solstice client
- Open the Mersive Solstice app on your device and enter your name

- Open the Enter IP tab
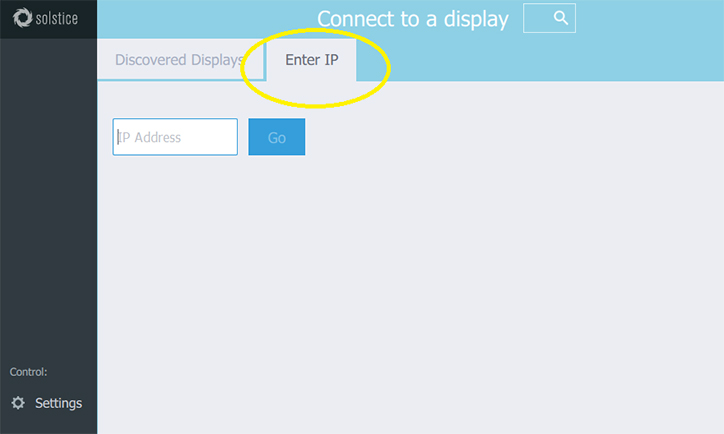
- Type the IP address as shown on the appropriate display
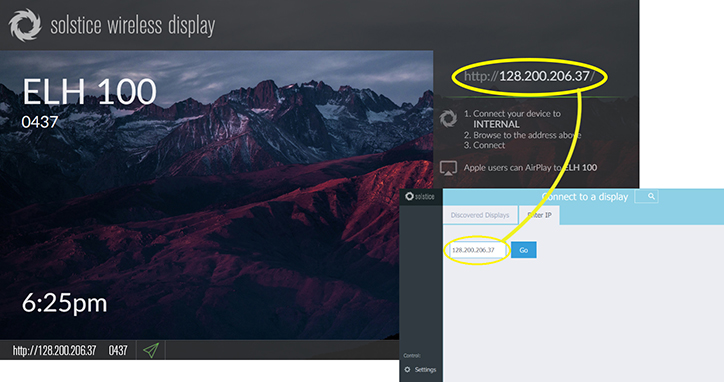
- A prompt for a key will appear; enter the key as shown on the appropriate display

- Once connected, you can share your full desktop, a specific application window, or a media file.
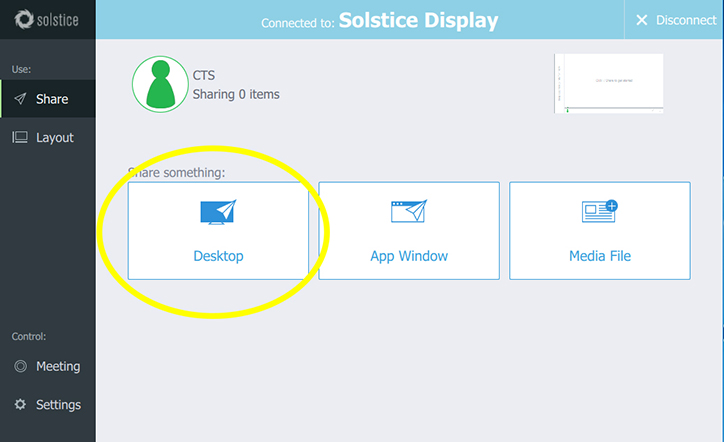
Note: On iOS devices (iPads, iPhones) there is one additional step:
- Once connected to the appropriate device, press Mirror Screen
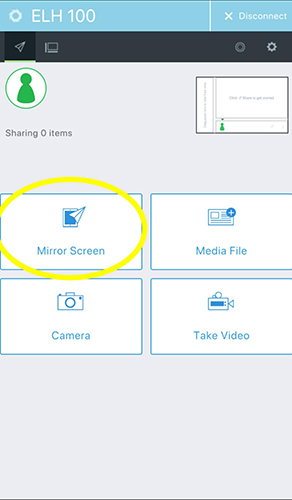
- Follow the on-screen directions to enable mirroring via Apple AirPlay
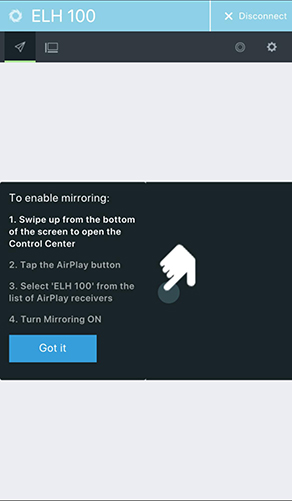
Mersive is suggested for displaying presentations using applications such as PowerPoint, Keynote, and Word. For video-intensive use, it is recommended that you use the appropriate cable found in the podium instead.
If you have any questions or concerns, please contact smartclassrooms@uci.edu or (949) 824-8833.
Writing Surfaces
Classrooms may include one or more whiteboards (sliding and/or stationary), chalkboards, and/or tempered glass boards as writing surfaces. Some Active Learning Classrooms also have whiteboards on rolling stands, and/or small portable whiteboards at each student (group) table.
Whiteboard markers are not provided in any classrooms; if left in classrooms, whiteboard markers tend to be removed quickly so instructors are advised to bring markers to the classroom and take those markers with them when they leave. Instructors may request a box of wide-tipped whiteboard markers from Classroom Technologies; to request markers, please contact us.
Document cameras are either installed or available on request and can be used to project handwriting either from a horizontal surface or on a whiteboard which the document camera is angled to capture.
Most of the 14 large lecture halls are usually equipped with Wacom or equivalent writing tablets (with the caveat that our inventory is limited and technical issues may result in removal of those tablets either temporarily or permanently), which mirror the lectern PC and can be used to annotate over PC content. Some classrooms have capacitive touch monitors at the lecterns, which may be suitable for some general annotation, but are not equivalent to tablets or suitable for all handwriting.
Instructors can use the lectern HDMI cable or wireless presentation options to share from iPads and other supported tablets, which can be effective solutions for presenting handwritten content.
Audience Response & Interaction Tools
Poll Everywhere is available campus-wide and can be employed in or beyond any campus classroom at no out-of-pocket cost to students.
iClicker base stations are available on request. Students must purchase a remote or subscription in order to participate in iClicker activities (with the exception of iClicker’s free, attendance-only option – see: iClicker Attendance).
For detailed information about Poll Everywhere, iClicker, and related tools, see: Polling @ UCI
Reserving Classrooms
Classrooms are scheduled for Registrar-listed courses via Department Schedulers. Classrooms can also be requested for instructional use associated with a class (e.g. for a final exam review session outside the normal class meeting schedule) at no cost, or for non-instructional uses for a recharge fee. For current pricing, see Smart Classroom – Pricing on the OIT website.
Assistance
Every classroom has an installed phone with Classroom Technologies’ contact information posted prominently. Instructors are encouraged to call if there is an issue with any of the technology during class. Classroom Technologies staff will do their best to assist as urgently as possible.