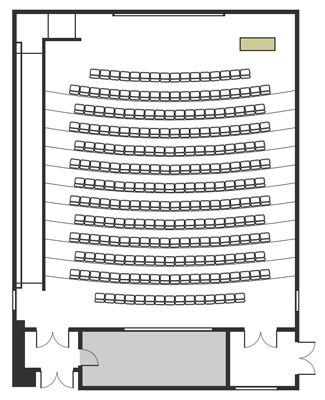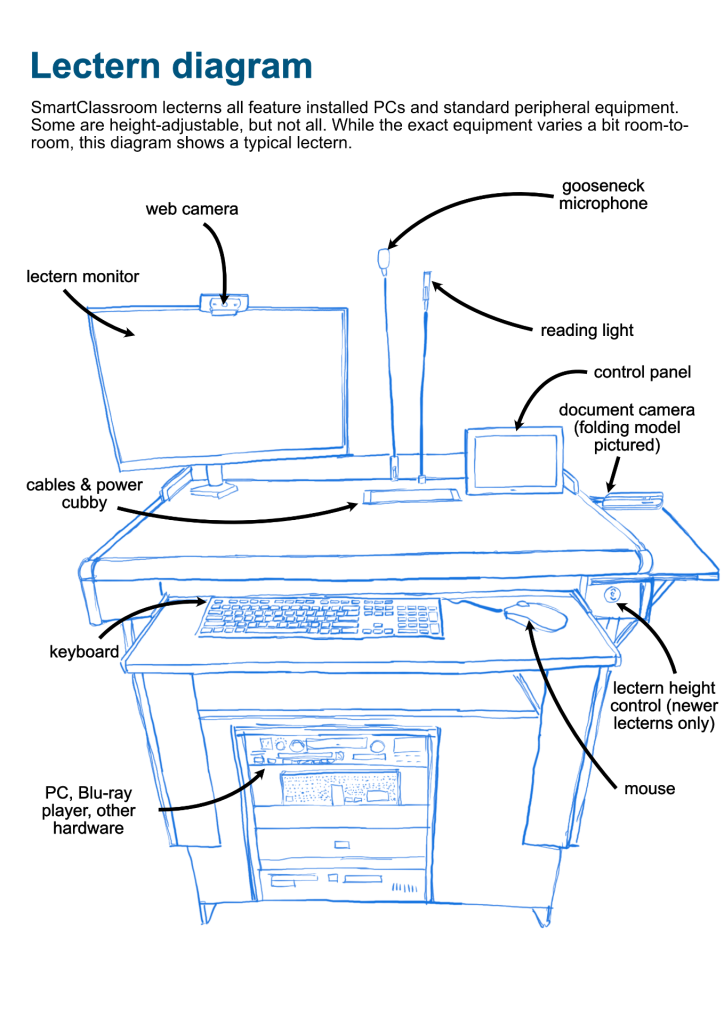PCB 1100
Parkview Classroom Building
Building #403 | Campus map
Instructors & TAs – Schedule a classroom technology orientation
We can meet with instructors and/or TAs to go over classroom technology. Scheduling options are most flexible between quarters (Winter recess, Spring break, Summer); staff and classroom availability is limited while classes are in session. To request an orientation, contact us.
Service Alert: PCB 1100 screen is stuck in down position
The center projector screen is stuck in the down position, blocking use of the whiteboards behind it. Due to Facilities Management budgetary constraints, they are unable to replace the screen this quarter (Winter 2025). The screen will be replaced as soon as possible, but we do not yet have an ETA.
For instructors who would ordinarily use that whiteboard space for handwritten notes, we recommend instead using the Wacom tablet, document camera, or a tablet to display handwritten content via the projection system (see workaround details below). Otherwise, if you require full-length whiteboards for your class, please contact your Class Coordinator for assistance moving the class to another classroom.
Workaround 1: Wacom tablet
PCB 1100 is equipped with a Wacom tablet, which you can typically find on the lectern or in a drawer (where it is locked while classes are not in session). Press the power button to turn on the tablet and it will automatically mirror the lectern PC screen. There is a stylus attached to the tablet, which you can use to hand write on the tablet in any application that supports drawing.
In Powerpoint, for example, you might open the built-in drawing tool and use the Wacom tablet and stylus to write on any of your powerpoint slides (for instructions on opening the drawing tool while presenting, see: https://support.microsoft.com/en-us/office/draw-on-slides-during-a-presentation-80a78a11-cb5d-4dfc-a1ad-a26e877da770)
Other options for using the wacom tablet include opening the Paint application or opening a PDF and annotating over that PDF.
Workaround 2: Document camera
There is also a document camera available in [Classroom], which may be a good option for you if you prefer pen & paper rather than the wacom tablet. To use the document camera for your handwritten notes, follow these steps:
- On the lectern control panel, choose ‘PC’ as your source
- Open the Utilities folder on the desktop and launch ImageMate
- A window should come up with the document camera’s video feed; position that window as-needed so that it is visible for your students
- Place a piece of paper of other writing surface under the document camera and your handwritten notes should be captured by the camera
Workaround 3: Use Zoom to connect a tablet
Zoom can be utilized as a wireless presentation mechanism by running a Zoom meeting on a lectern PC, then joining that meeting from whatever other devices (iPad, tablet, laptop, etc.) the instructor or presenter would like to use. They can then share their screen from those other devices as needed. If you have access to an iPad, Windows Surface tablet, or similar device, this can be an effective way to display handwritten notes.
Start a Zoom meeting, join that meeting from your tablet or other device then promote the iPad/laptop ‘guest’ attendees to co-host(s) so that you can share your screen from the other device(s) as-needed
On the lectern control panel, choose ‘PC’ as your source
Login to the lectern PC with your UCInetID and password
Open the Internet folder on the desktop and launch Zoom
Press ‘SSO’ in the lower-left of the Zoom sign in options and enter ‘uci’ (no quotes) as the organization to login with your UCInetID and password
| Type | Lecture | |
| Capacity | 246 | |
| Seating | Stationary tablet-arm chairs Seating chart (pdf) Seating chart randomizer available within the Registrar’s WebRoster |
|
| Floor | Tiered | |
| Lectern |
Windows computer Important: HDMI/VGA adaptors are NOT provided; if you need an adaptor to connect via VGA or HDMI, you will need to bring your own. |
|
| Software |
|
|
| Audio |
This classroom is equipped with both a gooseneck microphone installed at the lectern, and shareable wireless lapel microphone. Personal lapel microphones are available for instructors by request. Request a personal microphone. 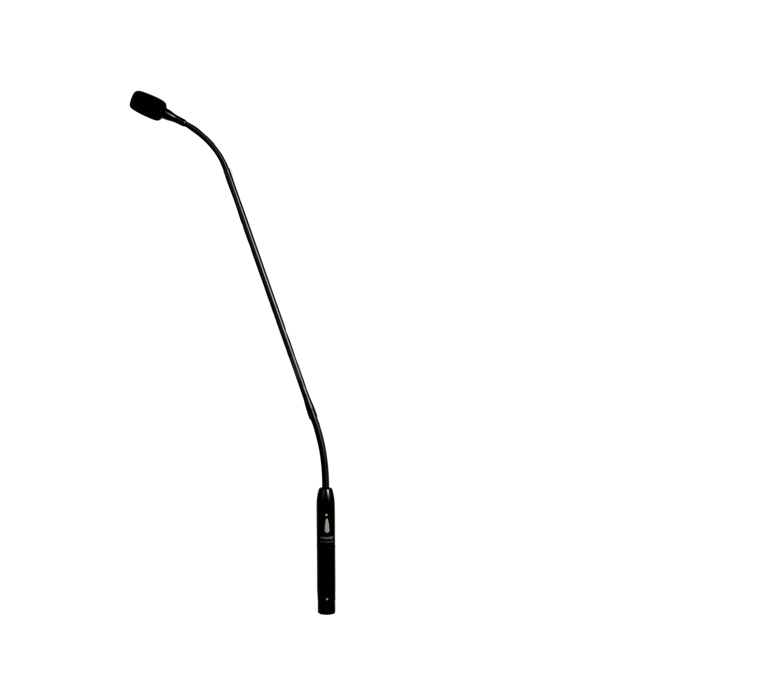  |
|
| Presentation | Data projector 16:9 format 1366x768 WXGA center image or two 4:3 format 1024x768 XGA images Three electric screens (20' wide center screen, 15' wide side screens) |
|
| Writing Surfaces | Sliding whiteboard Instructors – Contact us if you'd like to pick up a box of wide-tipped whiteboard markers for this room |
|
| Audience Response |
Recommended: Poll Everywhere |
|
| Entry/Exit | Two exterior doors | |
| Special Features |
|
|
| Resources | Quick start guide for PCB 1100 Wi-fi setup and troubleshooting Streaming / recording tips (pdf) Lectern diagram Wacom Tablet DTU 1631 model manual (pdf) ImageMate User Guide (pdf) |
|
| Maintenance | Last refreshed: Summer 2021 Classrooms are refreshed on a five-year cycle based on campus feedback, maintenance needs, and evolving best practices  Classroom technology is supported by eTech |
|
| Assistance |
For urgent help during class, use the installed help phone to reach Classroom Technologies at (949) 824-8833. For non-urgent inquiries, please email smartclassrooms@uci.edu or contact us via webform. |